Virtual environments
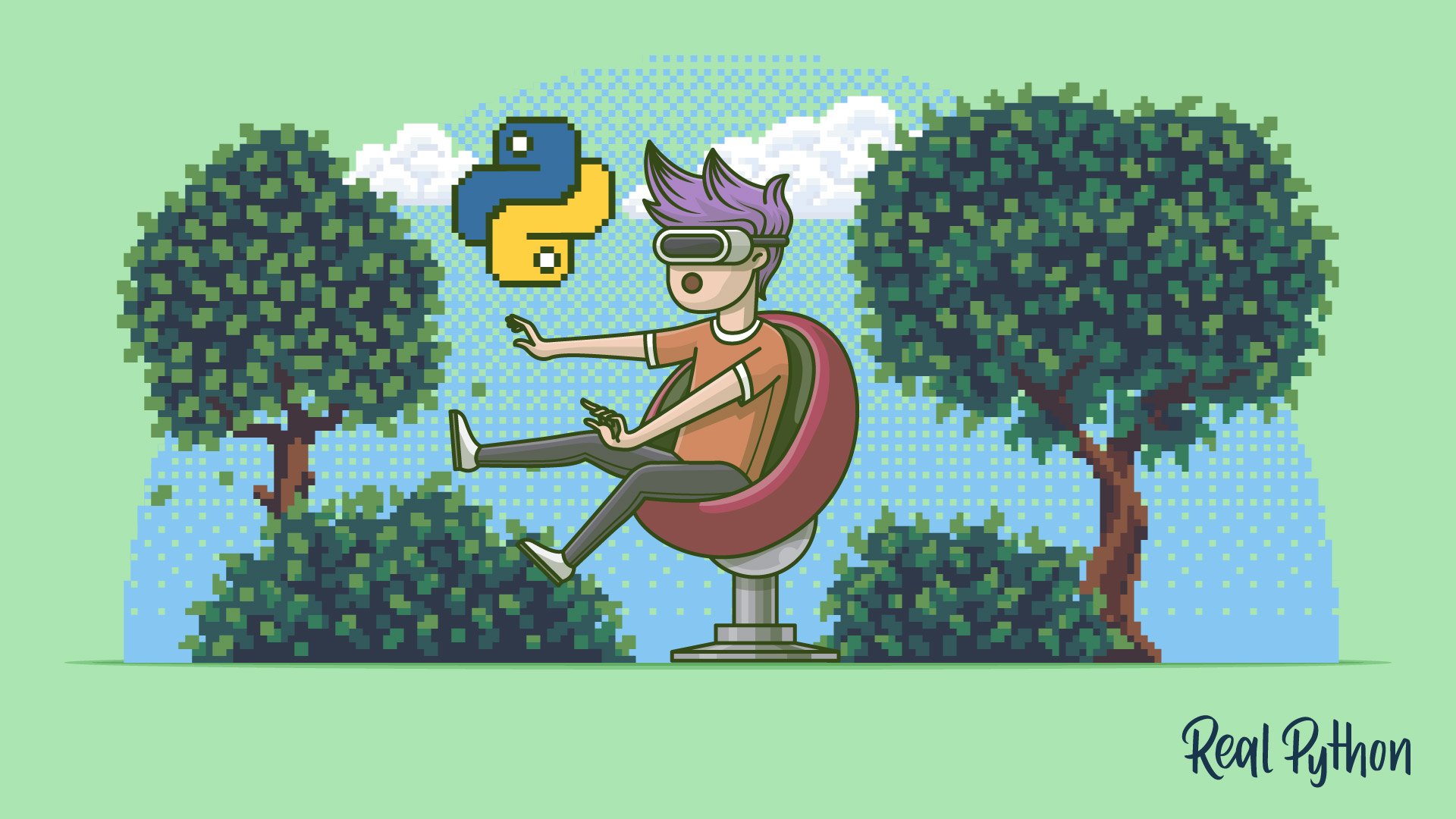
Image credits Real Python
Contents
Table of contents
Package dependencies and virtual environments
Python is a powerful programming language that offers a wide range of packages and libraries that can be used to create complex applications and solutions. However, as your Python projects grow in size and complexity, you will inevitably encounter dependencies between packages. In other words, some packages you use may depend on other packages to function correctly. Managing these dependencies can quickly become a challenge, especially when you work on multiple projects or collaborate with others. This is where virtual environments come into play. Virtual environments in Python provide a way to isolate the packages you use for each project, so you can manage dependencies independently and avoid conflicts. By creating a separate virtual environment for each project, you can ensure that you are using the correct versions of packages and avoid version conflicts.

A true depiction of dependencies of Python Packages. Image from Vasiliauskaite and Evans
Virtual environments
Virtual environments in Python are isolated environments that allow you to install and manage Python packages without affecting the global Python installation. This means you can have multiple Python projects on the same machine with different package dependencies, and each project can have its own isolated environment with its own set of packages. Virtual environments are essential for managing dependencies and avoiding conflicts between different projects. They also make it easier to share code and collaborate with others since you can easily recreate the same environment on different machines. Overall, virtual environments are a crucial tool for Python developers to manage dependencies and ensure their projects are reproducible and maintainable.
In this course, the usage of virtual environments is highly recommended to ensure:
- Isolation: Virtual environments provide a way to isolate dependencies and package installations for each project. This helps to prevent conflicts between different projects and ensures that each project has access to the required versions of packages and libraries.
- Reproducibility: By using virtual environments, you can create a reproducible development environment for each project. This means that if you share your code with others, they can easily recreate the same environment on their own machines, ensuring that the code runs correctly.
- Flexibility: With virtual environments, you can easily switch between different versions of Python and packages as needed for each project. This makes it easier to experiment with different tools and libraries without affecting your global Python installation.
Conda is recommended as a tool to set up virtual environments, although this can also be done natively in Python, see below.
Native python environments
You can use the built-in venv module to create a virtual environment for your project. Open a command prompt or terminal window, navigate to the directory where you want to create the virtual environment, and enter the following command:
python -m venv myenv
This command creates a new virtual environment named “myenv” in the current directory.
Activate the virtual environment by running the appropriate activation command for your operating system. On Windows, the command is:
myenv\Scripts\activate.bat
On macOS and Linux, the command is:
source myenv/bin/activate
When the virtual environment is activated, the command prompt or terminal window will display the name of the virtual environment in parentheses, indicating that you are now working within the virtual environment.
Install the packages you need for your project using pip. For example, you can install the requests package by entering the following command:
pip install requests
When you’re finished working in the virtual environment, you can deactivate it by entering the following command:
deactivate
This will return you to your system’s default Python installation
Conda environments (recommended)
Conda is an open-source package management system and environment management system that makes it easy to install, run, and manage software packages and dependencies. It was originally developed to support the data science community, but it has since been adopted by developers and researchers in many other fields as well. Conda provides a cross-platform, language-agnostic package manager that can be used to install packages and libraries for many different programming languages, including Python, R, and C++. It also provides a flexible environment management system that allows you to create and manage virtual environments for each project, with specific versions of packages and dependencies.
To get started with Conda environments, you need to install Conda on your machine. You can download and install Conda from the official website. Once you have Conda installed, you can use it to create a virtual environment. Open a command prompt (Anaconda Prompt in Windows recommended) or terminal window, navigate to the directory where you want to create the virtual environment, and enter the following command:
conda create --name myenv
This command creates a new virtual environment named “myenv”. Activate the virtual environment by running the following command:
conda activate myenv
When the virtual environment is activated, the command prompt or terminal window will display the name of the virtual environment in parentheses, indicating that you are now working within the virtual environment.
Install the packages you need for your project using Conda. For example, you can install the numpy package by entering the following command:
conda install numpy
You could also use
pip install numpy
Note! We recommend to be careful with mixing the command conda install with pip install within a certain environment, as it might create dependency conflicts. Use either one as consistently as possible.
When you’re finished working in the virtual environment, you can deactivate it by entering the following command:
conda deactivate
This will return you to your system’s default Python installation.
Additional resources
- [Conda user guide] Managing Environments: conda official page on how to use environments.
- [Real Python] Python Virtual Environments: A Primer, a tutorial on how to set up and utilize Python virtual environments at their best.
Copyright © 2023 Francesca Grisoni. Distributed by an MIT licence.